|
Ubuntu linux
安装和简化操作入门
请打消掉Linux难以安装使用,只能用命令行的认知,在Linux发展到今天,事实上已经非常人性化,包括安装使用,就我个人感觉,linux桌面仅次于windows7
和windows xp, 要比使用windows10来的舒服,当然游戏除外。
Linux有非常多的发行版本,
大部分免费,也有商业性的如Redhat Linux, 在现实中,主要应用的是两大派系,一个是源自
Redhat Linux,例如国内商用主流的CentOS(免费)就属于该系列,
另一大派系源自Debian linux, 目前桌面端大热的各种Linux,例如ubuntu linux
(国内的优麒麟)等都属于该系列, 这两者的区别在于, Redhat 系列基本是以服务器端为主,严格测试,
内核和库等环境版本一旦确定,除了修补漏洞,一般极少升级,非常适合服务器端软件,虽然软件和驱动不是最新,但贵在稳定,一般每个主版本都提供了数年的长期支持.
而Debian
则分为稳定版和测试版,稳定版同样提供了长期支持,核心和库等要比redhat新,完全遵守了GPL协议,适合服务器平台,从该系列发展出来的Ubuntu
linux,
在继承了Debian系列稳定和长期支持的基础上,针对用户的易操作性上下了大力气,
而且关键的是,默认集成的驱动非常丰富,基本覆盖了市场上常见的硬件设备,目前包括高等学校教育,个人平台,工作站等Linux,基本都是使用该发行版。
我们向您推荐的就是目前主流的桌面版 Ubuntu linux,
桌面版其实本身也是服务器版,只不过相对于服务器版,默认安装了X-server桌面图形系统以及环境
和常用软件,并且默认不开启复杂的防火墙等,优化了系统安装界面[不像redhat
centos那样安装还要判断盘的位置],非常适合家用电脑,笔记本,工作站等使用,我们假设您已经有一台电脑,以及一个不小于4GB的U盘,该电脑的磁盘以及U盘里没有任何资料[或者干脆是新的硬盘和新的U盘]
,
请注意,接下来的安装Linux将抹掉电脑硬盘里的所有资料,因此请实现备份电脑硬盘里和u盘的资料!!!我们不建议您在一台电脑上同时保存windows
和 linux
两种系统,这种双系统常常引发各种莫名的问题,我们不推荐,也不会指导您这么做,我们要做的,是将Linux装到您整个电脑硬盘中。
首先,建议您在windows系统下,下载 rawrite 或者
diskimage
工具软件,这两个软件都可以支持各种linux影像写入到U盘用于系统安装(包括CentOS),此外ubuntu
linux 也支持usbinstaller
这个软件,或者国内其他的能将iso写入到U盘的各种软件如UltraISO等。
安装完烧写工具后,请下载 ubuntu 桌面版,注意要下载LTS ,
也就是长期支持版本,不要下载测试版本等,例如目前最新版本是 18.04.2 LTS
(虽然19.10已经出了测试版,但还不是LTS), 下载地址:
https://www.ubuntu.com/download , 请注意要选择
Desktop 版本, 选择硬件是X64,
就可以下载了,请注意,如果您是使用下载工具比如讯雷等下载的映像文件,请校验下载文件的完整性。
其次,下载完成并确认映像文件完整后,下一步,我们需要将映像文件写入到U盘中去,
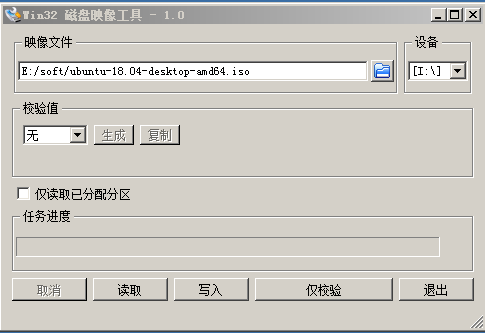
在选定映像文件后,写入U盘就完成了启动盘的制作,在执行前,请务必确认设备那里的盘符确实是你要写入的u盘,万一选错,那写入盘的资料就全丢了,请小心操作.
在制作完成Ubuntu linux
启动优盘后,请将该U盘插入到您要安装Linux的电脑的USB口,重新启动该电脑,并请进入该电脑的BIOS,选择USB为第一启动项目
[这个具体就不展开了,因为网络上有太多的教程,而且不同电脑不同主板的界面和方法都有点区别],
保存设置后重新启动电脑,如果一切正常,那么电脑就自动进入Ubuntu linux的安装界面,如下图:
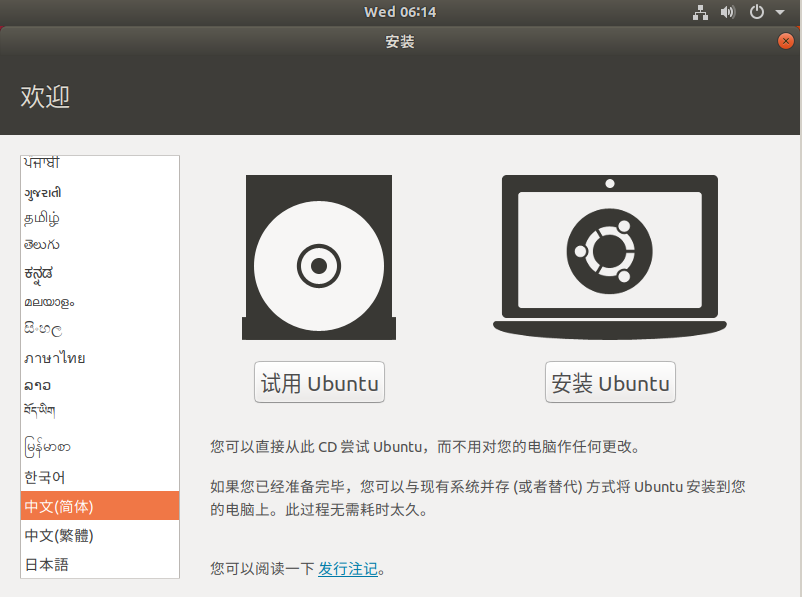
首先,请务必选择语言为中文,就是最左边的列表里选择
中文(简体) , 然后在右边的 "安装Ubuntu"
按钮上按一下,就开始进入安装次序,这一步,关键是选择正确的语言,其他没什么难度,进入下一步,
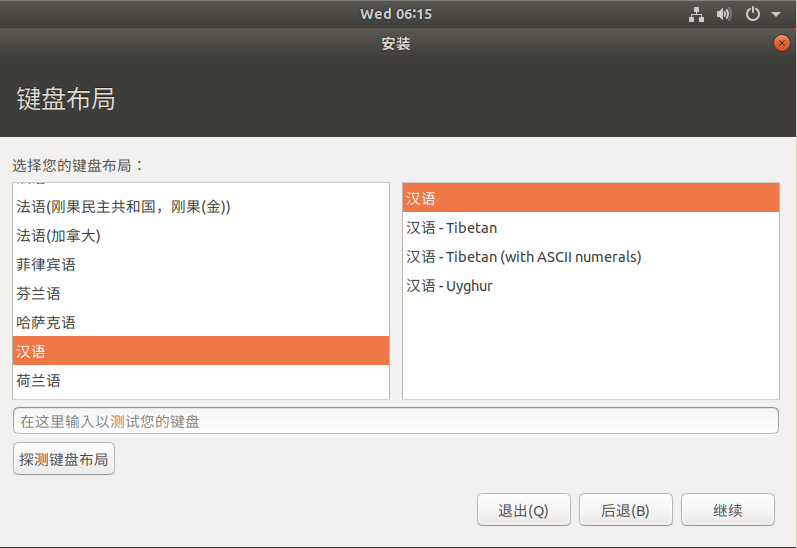
这里还是选择语言,选汉语,右边也选汉语,然后点继续
, 然后点继续,
这一步,在你上一步语言选择正确的情况下,一般都会自动选定汉语,万一不是默认选择汉语,那么请自行调整选择.
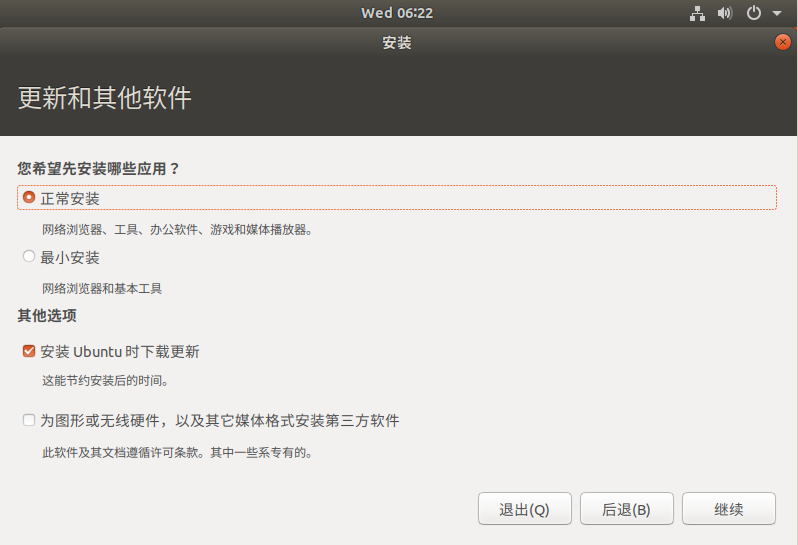
这一步,让你选择是正常安装还是最小安装,正常安装时间长一点,我们建议正常安装,
安装Ubuntu时下载更新,建议勾选,然后点继续
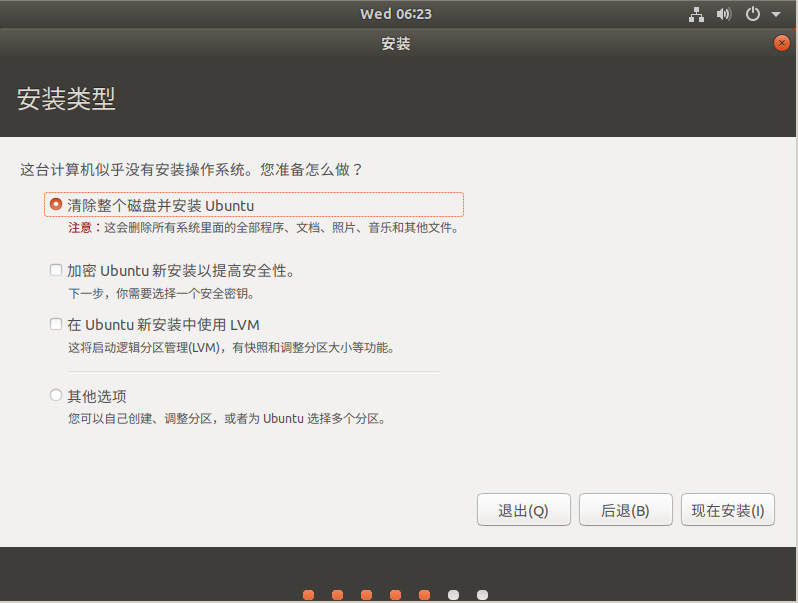
这里务必要小心,我们开头已经说了,我们将安装Ubuntu
linux到整个硬盘,
为什么呢,因为这对初学者是最好也是最简单的选择,如果选择分区安装,你需要自己选root根分区,swap交换分区,home分区等,如果选择双系统并存什么的,会引发一系列麻烦,而且万一出问题,两个系统都毁了,
因此 , 这里请选择 清除整个磁盘并安装Ubuntu
, 后面的加密没有必要,因为这反而拖累系统速度, 在Ubuntu
新安装中使用LVM,我个人是不推荐的,LVM的好处是如果一个分区不够,那么可以通过添加磁盘来无缝扩大该分区,[办公室场合可能比较合适]但是缺点是,万一某个磁盘出问题,整个LVM磁盘数据丢失难恢复,在我们的XFile服务器软件中,
建议不要使用LVM,而是把每个
硬盘挂载到目录,这样即使某个磁盘出问题,只需要替换该物理硬盘,而不会导致系统大量数据丢失. 然后点
现在安装
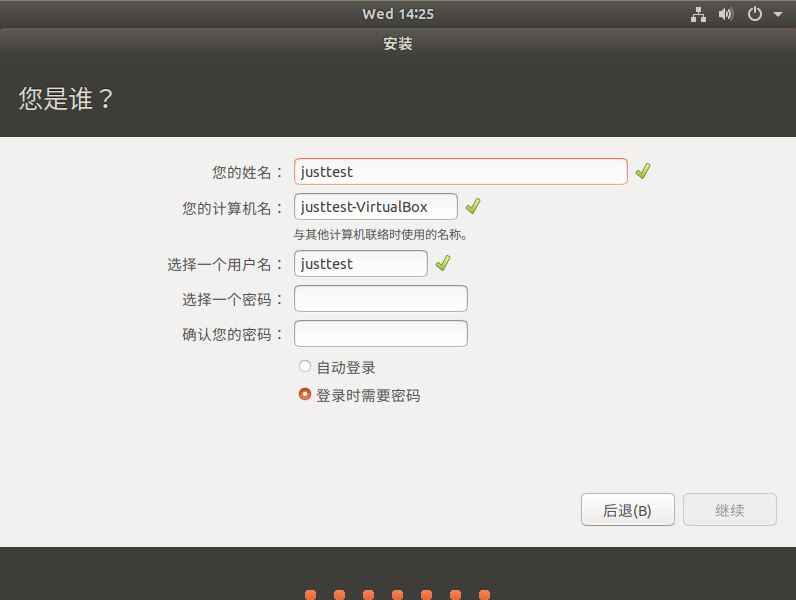
这个界面让您设置自己的用户名,建议取个简单点的,但是不要使用guest,
user这类常见名,这和windows基本一样,我这里取的是justtest, 然后设置密码,
不要使用自动登录,切记,不要勾选自动登录,我们这台电脑要用来部署XFile家庭服务器的,不是工作站,
请务必输入密码,例如a7_65432cx,
在后面的确认您的密码那里再输入一次,必须确保两次输入的字符串是相同的,这里,建议您将密码设置的稍微复杂点,不要使用常见弱口令或者电话号码或者纯数字纯小写字母等,注意,
linux下,口令是大小写敏感的,a7_65432cx 和 A7_65432cx是完全不同的两个口令.
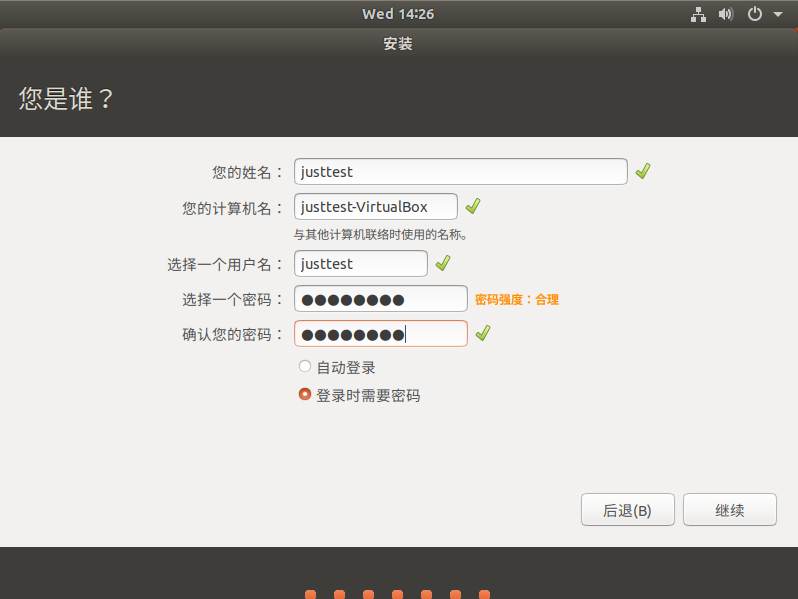
设置完口令后,请点继续按钮
,
这个口令务必牢记,记性不好的先写到纸上,防止遗忘,但是也不要把这个密码泄漏给不相关的人,这和windows不同.
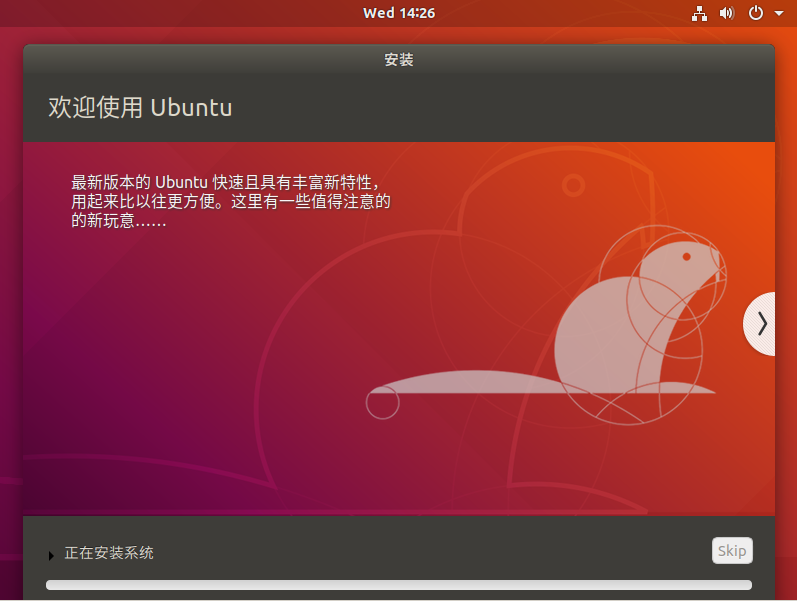
这里就进入到安装界面了,这可能会耗费3到5分钟左右时间,取决于您的硬件,系统核心安装完成后,将进入安装应用软件的界面,
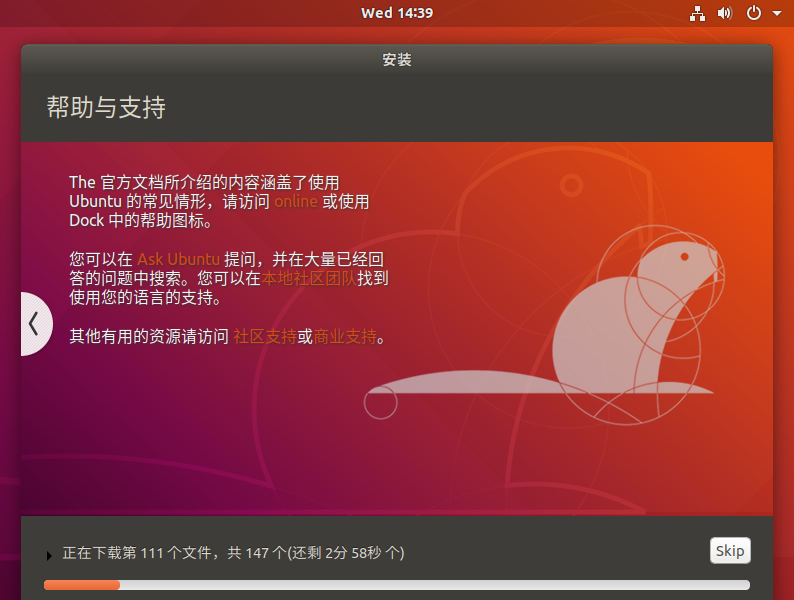
这里进入应用下载安装更新,可能会耗费比较长的时间例如10分钟,如果您不想等待,可以点右边的skip按钮来跳过安装,但是以后需要你自己手动安装,一般我们建议您等待,除非速度实在太慢,
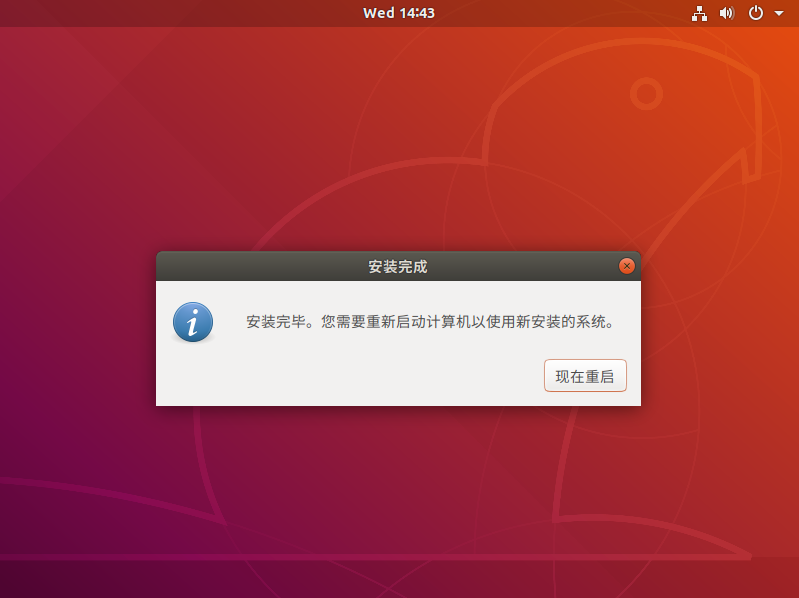
在应用软件安装完成后,会提示您安装完成, 请点
现在重启 按钮来重新启动Ubuntu linux ,
重新启动bios加载前,注意拔掉u盘,
并进入bios恢复硬盘为第一启动选择项目,防止其他人使用恶意u盘启动你的linux电脑并入侵系统.
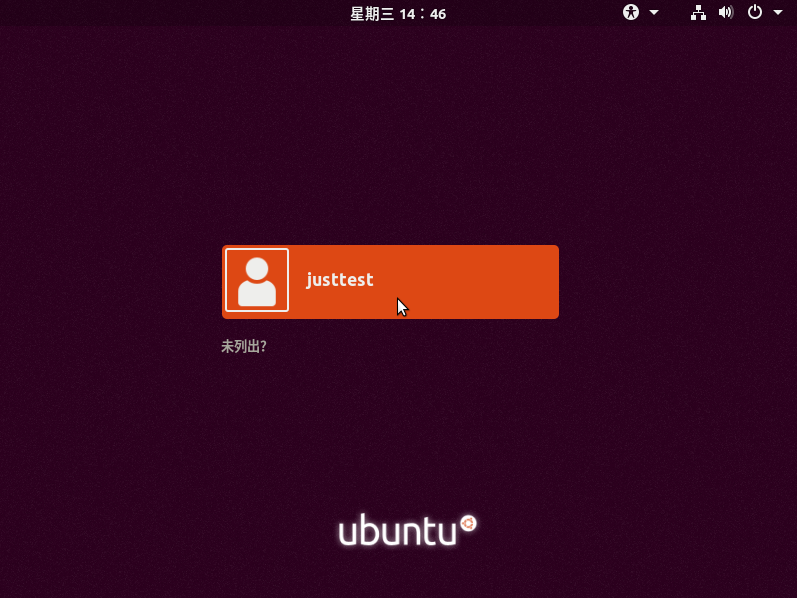
系统启动,如果您是安装在SSD硬盘上,那么一般10秒内出现登录界面,如果是安装在普通硬盘上,可能会需要20秒或者更多时间的等待,
是不是很象windows登录界面?这里的justtest就是我们安装时输入的用户名,点
justtest后,
会出现输入口令的界面,输入正确的口令后,第一次使用会有一系列引导页面,一般默认就可以了,
这个以后都可以在设置里改, 在引导结束后,就正式进入ubuntu linux的桌面了,
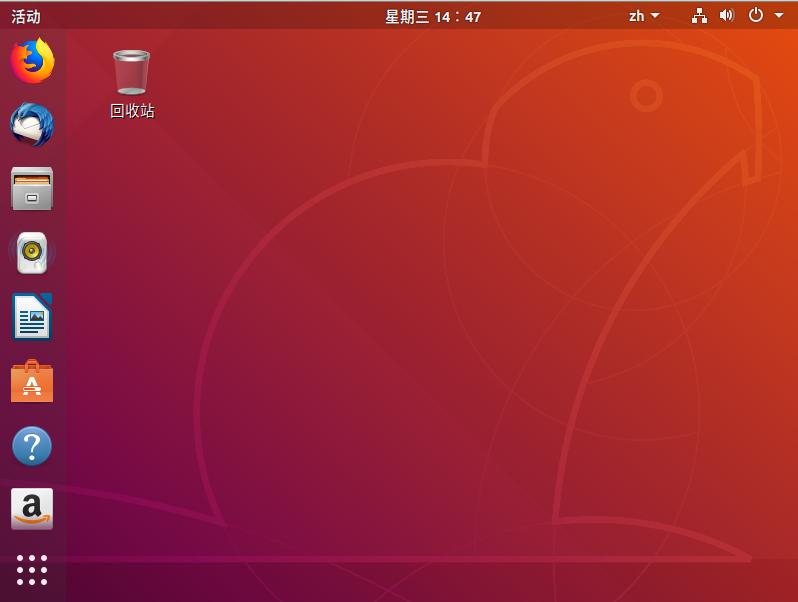
Linux桌面和windows有点不一样,它没有开始菜单,开始菜单那里是个点阵,是所有可用桌面程序的总按钮,另外,linux下,默认在图标上单击就可以打开程序,而不是双击.其他操作和windows基本一样,对于初次使用的新用户,
你默认的数据存放位置在 /home/你的用户名[这里是justtest]/目录下,包括图片,文档等,
linux的目录格式和windows不同,用/开始,而不是windows里用类似C:\这样的盘符开始,斜扛也是反的,其他没什么大的区别.
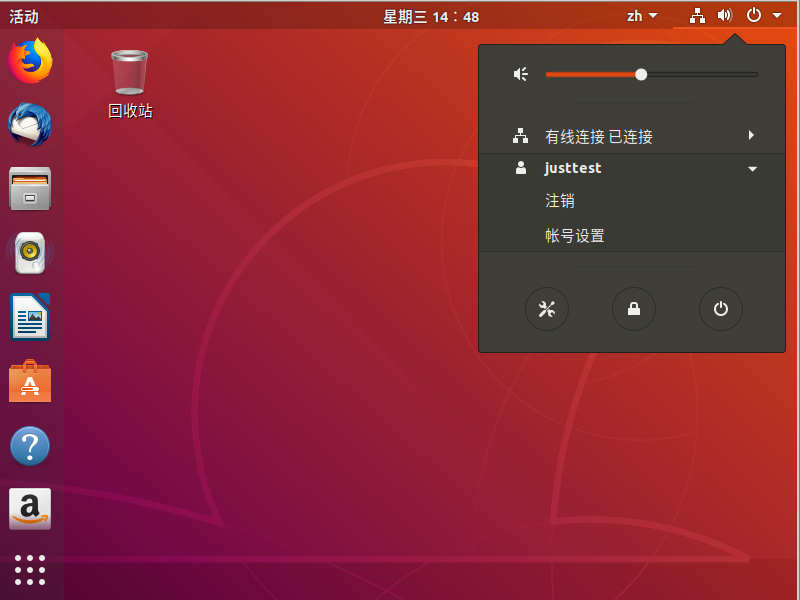
注意,linux下,关机是在右上角那里,一个圈加一个1,类似关机按钮那里, 记住,
Linux系统最怕的就是直接关电源方式的硬关机,虽然在通常情况下能否自我修复,但是还是有一定概率出现系统损坏,需要进入安全模式[命令行紧急模式]来修复,因此除非绝对必要,请不要采用拔电源的方式关机,而应该采用系统界面里的关机按钮关机,这一点上,确实不如windows做的好.
对于需要长期运行的服务器,则不能关机,例如您安装了XFile服务器软件,将本电脑变成了长期开机的家庭文件服务器,那么就需要长期开机,这个时候,当您设置完成,就在关机按钮那里,找到你的用户名,这里我们是justtest,
然后点 注销,
这样服务器就]退出x桌面并注销用户,进入等待再次登录的状态,你关闭显示器电源[注意是关显示器电源,不是电脑电源,千万不能关错],
Linux是非常适合做家庭文件服务器的,长期开机非常稳定,关键是,除了你自己安装和开启的服务,后台默认几乎没有任何不相干的服务程序,这和windows不同,windows后台有太多的服务程序,有些服务即使用不到也很难关闭,因此,Linux更合适做服务器.
有一点需要特别提醒,Linux系统非常害怕意外断电,也就是直接关电源方式关机,以我个人的经历,大约每15到20次意外断电,会引发一次系统异常,无法自动修复,需要手动修复,这是Linux明显不如Windows的地方.
ubuntu
linux在安装的时候并没有让你设置root密码,你首先要做的第一步,就是重新设置root密码,没办法,必须用命令行解决,在最左侧图标里,用鼠标找到
终端 图标, 点击后就进入命令行界面,或者在桌面任意空白处点下鼠标,然后同时按ctrl alt t
三个键,也能打开终端, 请输入 sudo passwd root
,然后系统会让你输入当前用户的口令,输入后, 就会提示你设置新的root口令,
root口令是非常重要的口令,切记不能给其他人.
现在,您已经成功学会了安装ubuntu linux,
如何启动以及如何注销和关机, 下面我们来指导您绕过linux下那些复杂的操作:
Linux和windows最大的区别就在于,windows下,软件的设置大部分都是图形化的[服务器软件例外],
所以没有什么学习成本,而linux下,很多配置都需要使用文本方式来配置,这就很难绕过命令行模式
[或者开启root账户登录] , 配置最大的问题是什么呢, 就是默认的文本编辑器是采用vi,
vi这个文本编辑器,对新手来说是非常复杂的,特别是刚从windows平台转到linux平台的人,简直是天书,什么命令模式,什么编辑模式,真的太复杂,
就算是我们开发者本身, 其实没有说明书在手边,同样头大,几天不用早就忘了, 这里给大家一个窍门,
那就是使用 nano来代替vi, 例如原来的命令是 sudo vi /etc/fstab ,
那么你现在输入 sudo nano /etc/fstab, 也就是使用nano替换网上那些指导里的vi,
nano这个命令行编辑器非常象dos里的edit编辑工具, 不需要任何学习,非常简单,只要记住ctrl
x 是退出 [没有保存会自动提示]就可以, 这样就和windows下编辑其实是一样的,
绕过了那让人望而生畏的复杂的vi编辑器.
另外一种更简单的方式是,在ubuntu linux
18.xx版本中,打开终端,输入 sudo apt install nautilus-admin ,
这样会自动安装外壳的管理员权限功能[重新启动linux后生效],你可以象windows里一样,使用鼠标右键弹出菜单里,使用管理员权限打开,你以后就不需要在命令行下编辑文件了.
任何操作系统都一样,只要规模大了,就难免有漏洞, 包括防火墙本身,
如果没有绝对必要就不要安装和开启相应的服务,多一个服务,就多一份漏洞危险,最典型的就是windows
xp系统自带的那个防火墙,本来是用来防止攻击的,结果本身存在漏洞,反而引发了更大的安全问题.
Ubuntu linux 桌面版 18.04默认没有开启iptables防火墙,
我认为是合适的,因为iptables主要作用是对付拒绝服务攻击以及扫描,而作为动态IP[家用宽带]电脑,特别是ipv6,事实上被扫描的概率是很小的,就算扫到了也没什么,因为本身并没有开启什么SQL
等经常暴漏洞的服务,反正根据自己的需要进行设置吧,因为ubuntu linux
18.04默认都是systemd服务,要开启服务或者关闭服务都非常简单,具体自己可以在网上查找 [
用 bing ].
电脑在您的家里,如果没有绝对必要,就不要去开启什么SSH远程登录服务,多一个服务就多一份危险.
|
|