Windows环境XFile服务部署入门
1 家用文件服务器的用途
2 家庭装修时网络结构的布局
3
家用文件服务器硬件采购和组装
4
Windows平台优化部署
5
Linux平台的安装部署
5 服务器端XFile软件的
参数设置
6 手机 平板客户端软件的安装和设置
7 电脑端客户端的使用
8 常见问题和解决方法
服务器产生并发送错误ipv6全局地址的解决办法
外部通过IPV6访问家庭服务器在地址正确情况下失败的原因和解决办法
XFile家用服务器典型配置参考
windows环境下将磁盘分区映射成子目录的方法
Windows10/11环境下qos默认保留20%带宽解除办法
Windows操作系统相对来说是用户最熟悉的环境,XFile服务器支持windows7
windows10 windows server2008R2等主流版本,我们推荐您使用Windows
server操作系统,如果您可以承受它的正版价格的话;
如果只是在家庭内部部署XFile服务,那么我们建议您使用windows 7操作系统, windows
10虽然是最新版的Windows系统,但是有太多的后台项目无法关闭,总之由您自己决定采用哪种系统,如果是采用windows
7/8/10,我们给您的优化建议如下:
至于Windows xp vista 7 8
10各操作系统,我们强烈建议您采用 windows 7
64位操作系统,虽然win10是最新的操作系统,但是win10的系统太过"霸道",很多后台服务,无法象win7那样通过服务管理进行禁止,对系统的开销太大,下面我们以windows7
professional x64 sp1操作系统为例,关闭后台服务,来示范如何打造一个安全的操作系统.
请注意:对于部分windows
server版本,安装的时候可能没有安装qos支持库,这时候会提示缺少qwave.dll,导致Xftpsvr服务启动失败,解决办法,打开
服务器管理器, 添加 优质Windows音频视频体验,然后重新启动windows,一般就可以解决
首先,请将win7
x64操作系统安装在您的家用服务器的SSD硬盘上,安装驱动并打上SP1补丁,然后请联网,安装最新的补丁,这可能会耗费您3个小时的时间;请记住,务必使用原版windows操作系统映像进行安装,切
勿使用各种Ghost版,因为非原装的windows系统可能被安装了后台木马软件,或者某些全家桶软件等.
然后,请在控制面板里,打开
系统->高级系统设置->系统保护,关闭所有的磁盘还原功能,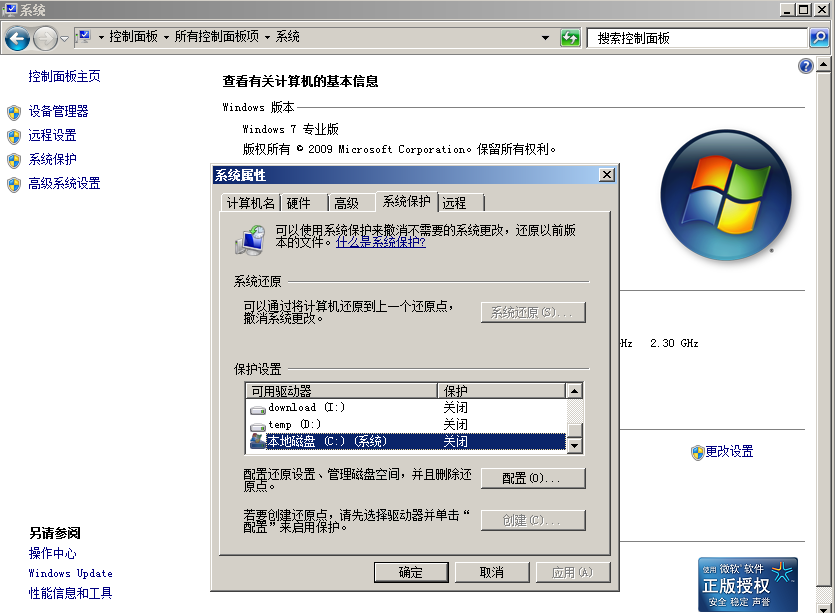
如果您不需要远程桌面之类的,请在 远程属性页面里
关闭远程功能;在高级属性页里,在启动和故障恢复里,写入调试信息,设置为无.
请插上网线,设置网络连接为家庭网络[如果您需要使用upnp],或者设置为工作网络.
然后请在 开始菜单->附件->命令提示符,
使用鼠标右键, 在弹出的右键菜单里 以管理员身份运行, 打开命令行, 请输入
powercfg -h off , 如果没有任何错误,那么没有任何提示,直接到下一行命令等待,请输入
services.msc , 会弹出系统服务管理界面,也可以通过控制面板->管理工具->服务 来打开.
建议禁用我们标记出来的服务,特别是server 和
workstation服务,这两个后台服务是windows系统的漏洞之母,如果不需要使用samba,务必禁止这两个自动启动的服务.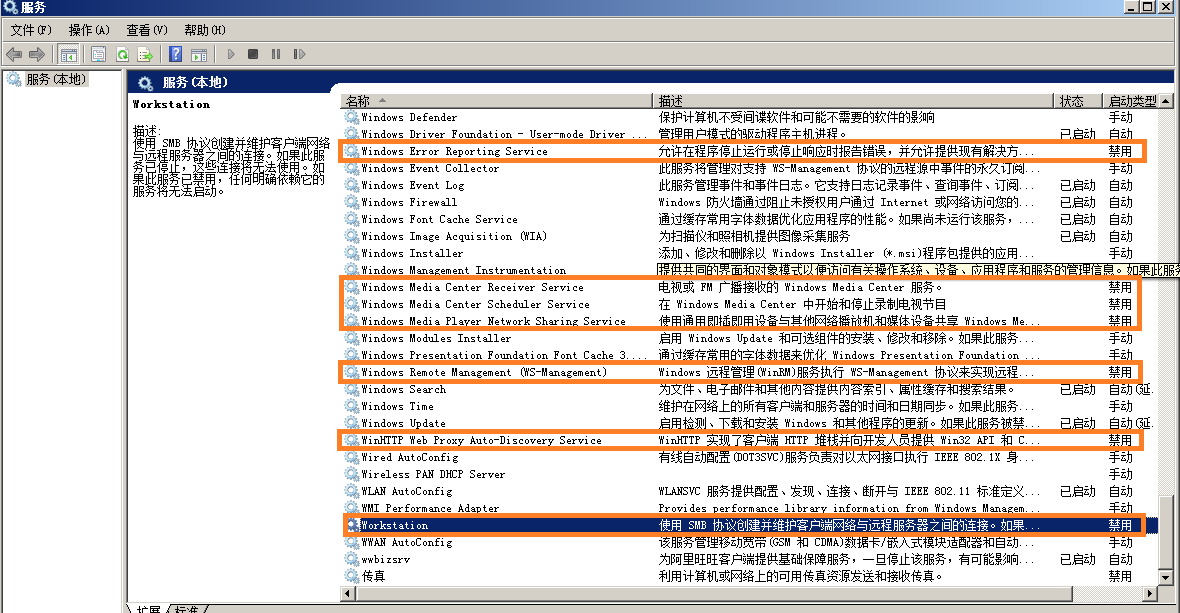
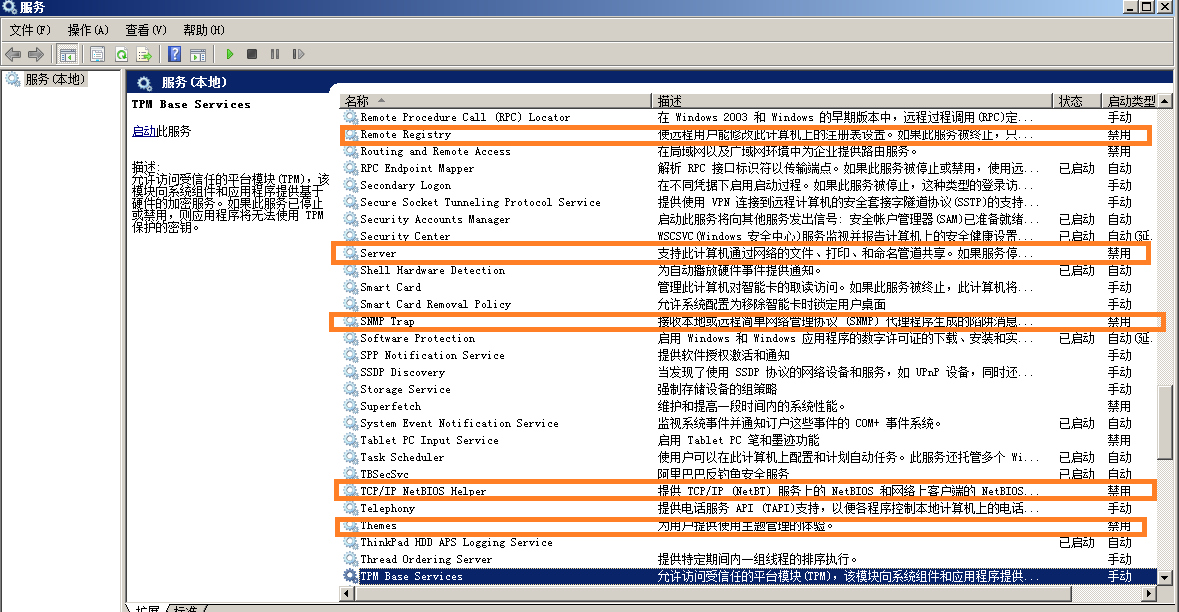
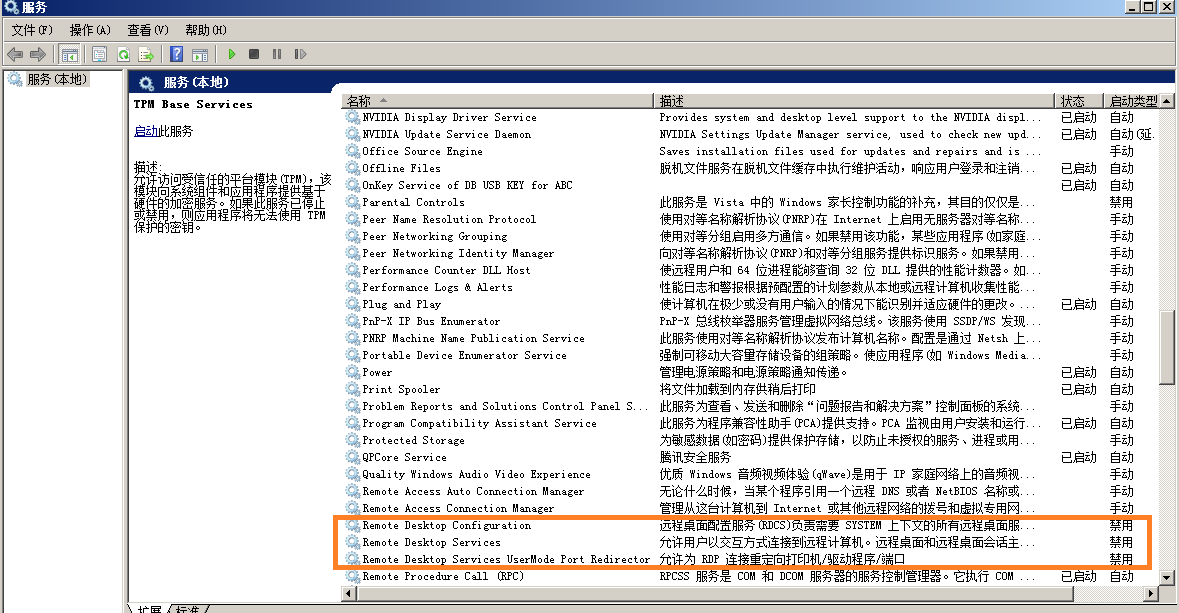
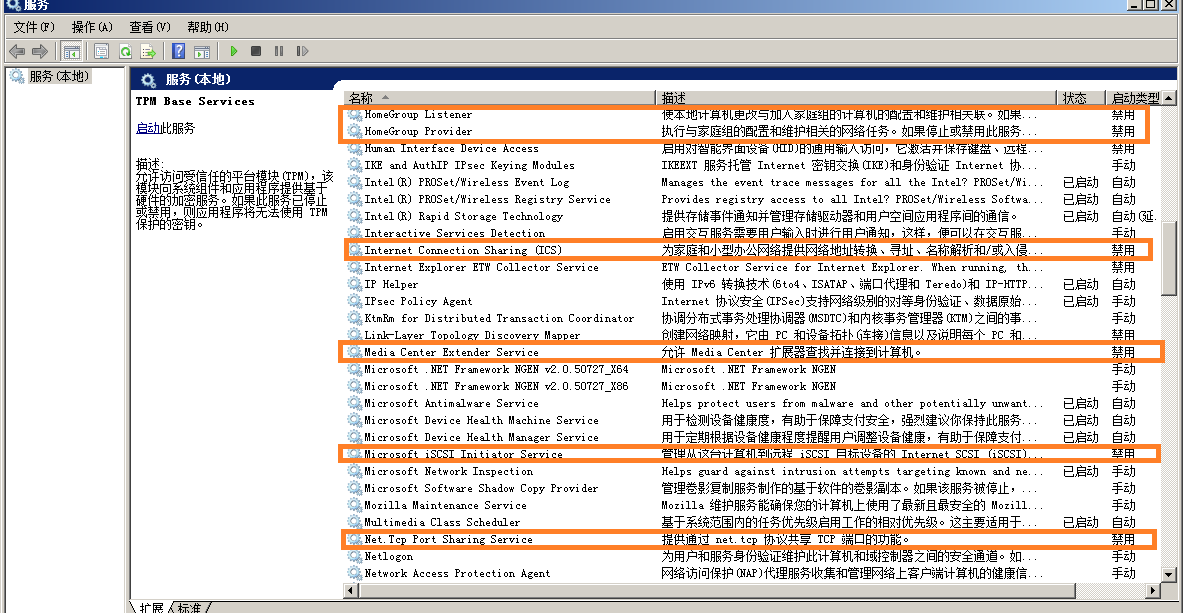
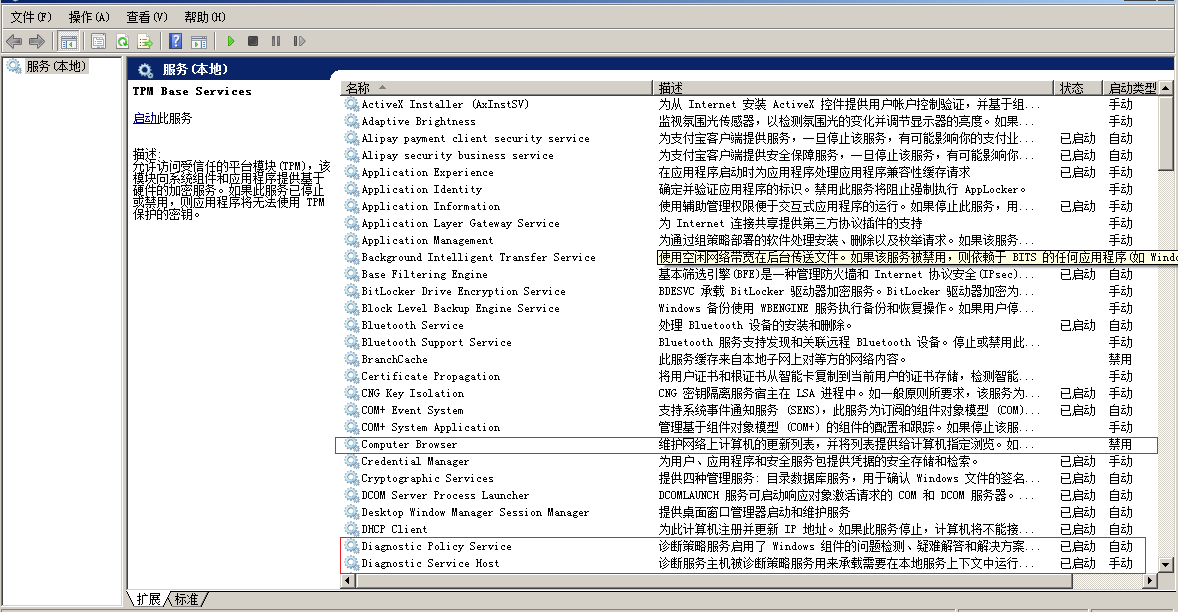
在禁止这些后台服务后,通过
控制面板->网络和共享中心->更改适配器设置, 选择已经连接的网络适配器,点属性
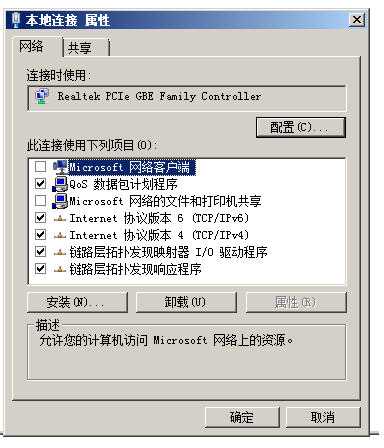
如果要彻底点,可以把Microsoft网络客户端 和
Micorsoft 网络的文件和打印机共享 这两个协议给 卸载了,
就算不卸载,也务必把前面的钩去掉,可以这么说吧,
Windows平台糟糕的安全性,好多漏洞是这两个东西传播的.切换到共享页面,把不需要的勾给去掉.
最后,如果您对windows的管理比较熟悉,可以用管理员权限打开命令行,请输入
gpedit.msc,通过本地组策略,来关闭一些用不到的功能. 命令行里输入 netstat -a,
查看系统默认打开的端口,如果发现
135/136/138/139/3389端口在经过上面的操作后,依然是打开状态,您可以在windows系统高级防火墙里,新建禁用项目,来关闭这些端口,经过这些操作后,
这个windows7系统,至少在系统层面,基本上达到了一个非常安全的级别,普通的漏洞已经无法影响这台电脑了.
优化:windows默认是为前台进行的优化,如果要变成服务器模式,可以在设置里调整为后台服务优化:
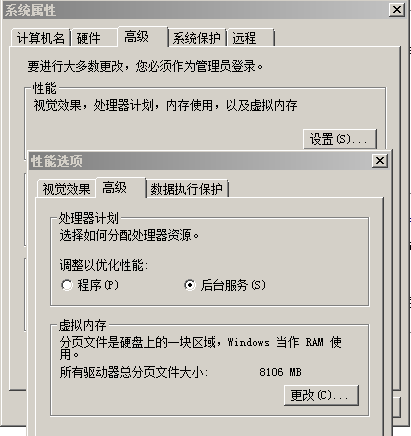
另外注意,windows环境下不建议启用XFile服务器软件的QOS机制,否则可能产生卡滞
针对windows10或者更新版本默认qos限制带来的XFile服务器输出性能限制问题,可以尝试在管理员powershell输入以下指令来解决[注意,只支持windows
10以上版本]:
<1>netsh int
tcp set global autotuninglevel=restricted
<2>netsh
interface tcp set heuristics disabled
上述两条指令可以在大部分情况下缓解或者解决win10服务器端XFile网络输出受限制问题.
前面的win7
x64操作系统安装完成后,请在您的操作系统所在盘下,例如c盘下,单独建立一个文件夹,并命名为prog或者类似的目录,专门用来安装各种软件,单独建立一个目录的好处在于,可以很方便的打开目录,避免管理员权限导致的各种无法修改.
请下载最新版本的XFile软件,在xfilesetup.exe上,用鼠标右键 以管理员身份运行
,执行XFile的安装,
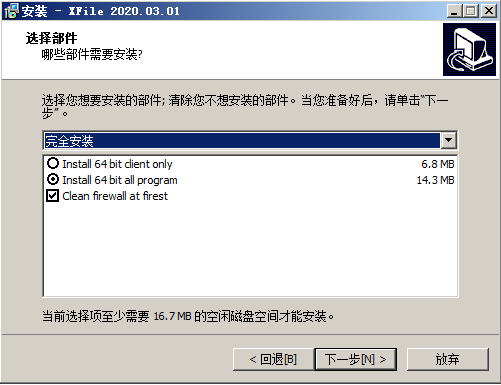
建议您修改默认的安装目录,注意,最好安装到独立文件夹,如下图:
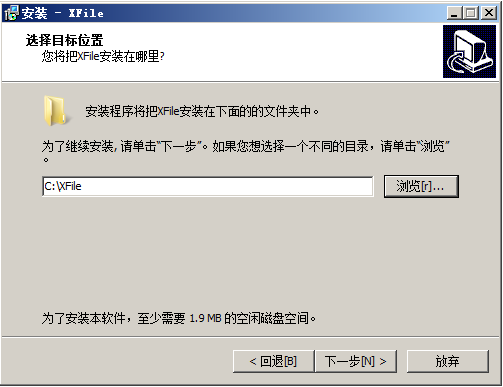
然后一路下一步,完成安装工作.
安装完成后,在您的桌面会有两个小图标,请双击打开XFtpAdmin图标[会出现管理员权限提示,请按是]
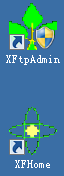
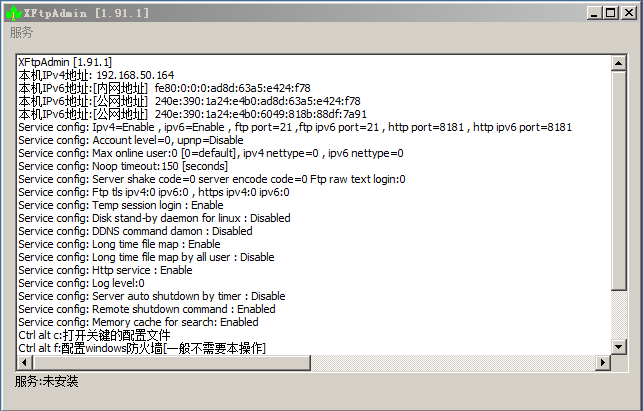
这是刚完成安装的XFile服务器,注意最下面的提示: 服务:
未安装, XFtpAdmin只是个前台管理工具,XFile是个后台服务,因此需要有一个安装过程,
现在点左上角 服务 菜单:
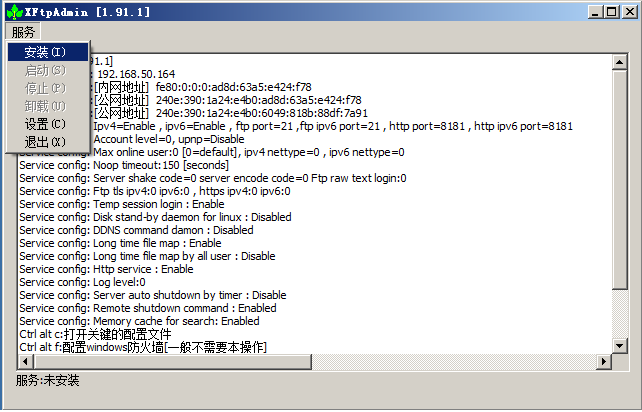
选择安装,然后根据提示,安装成自动启动或者手动启动,如果你只是测试或者临时用一下,选否,则安装成手动启动模式,你需要每次都使用XFtpAdmin手动来启动这个服务,如果选择是,则服务会自动随windows系统启动而启动,不需要你手动干预,如果选择希望选择另一种模式,可以先停止服务[如果已经启动],然后卸载,再重新安装就可以了.
如果是版本升级,请先停止使用,然后用新版本xfilesetup.exe直接运行,一路选择是,会自动覆盖原先的版本,并保留原来的参数.
由于目前,注意一下,默认情况下,我们没有对ipv6地址策略进行修改,因此默认的策略不适合服务器模式,可以看到有多个ipv6地址,这是为了保护用户启用的临时ipv6地址机制,但是这不适合服务器,那么多地址的ipv6(随着时间的推移,一个电脑上有可能存在多达12个ipv6地址以上),根本无法区分哪一个才是目前真正的监听ipv6地址,因此首先我们需要调整windows系统下默认的ipv6策略,到
开始 -> 附件 ->命令行工具 ,点鼠标右键,以管理员身份运行,
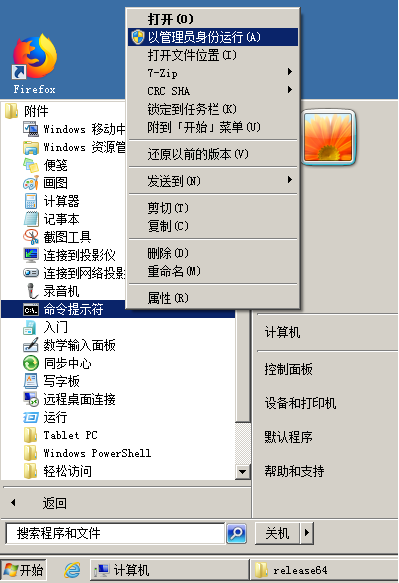
输入:
netsh
interface ipv6 set global
randomizeidentifiers=disabled
然后输入:
netsh interface ipv6 set privacy state=disabled
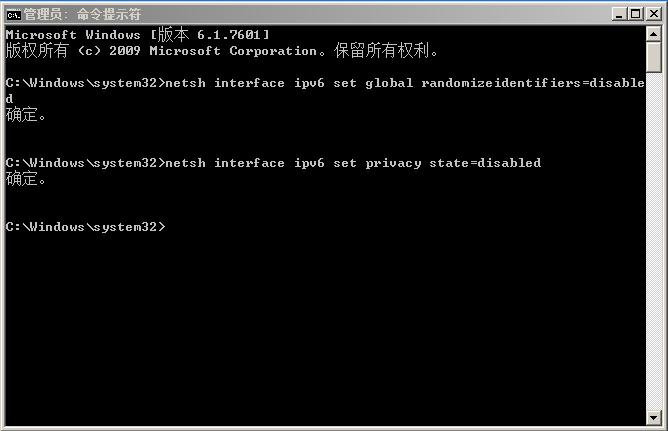
执行完成,没有出错,现在重新启动Windows,然后打开XFtpAdmin,就可以看到,有效的公网ipv6地址只剩下一个了
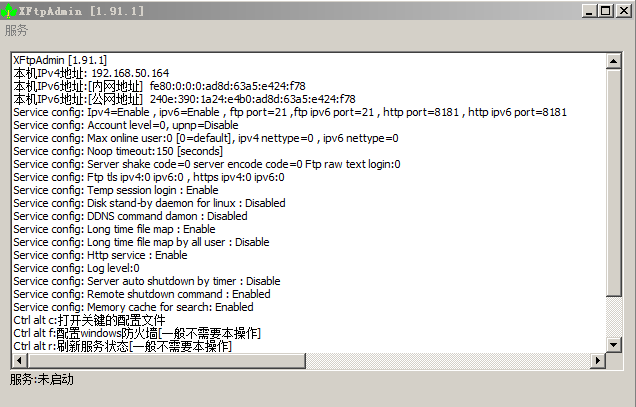
现在IPV6地址策略处理完成,我们来进行服务器参数配置,左上角 服务
--> 设置
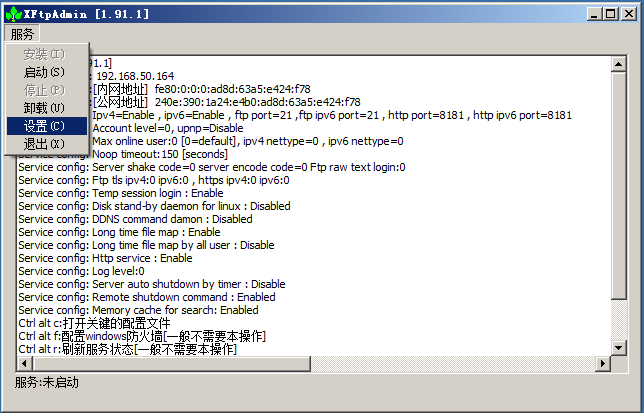
然后我们就进入服务器参数的具体设置页面,如果您是个新手,第一次使用,建议你什么都不要改动,这个默认设置是比较合理的.
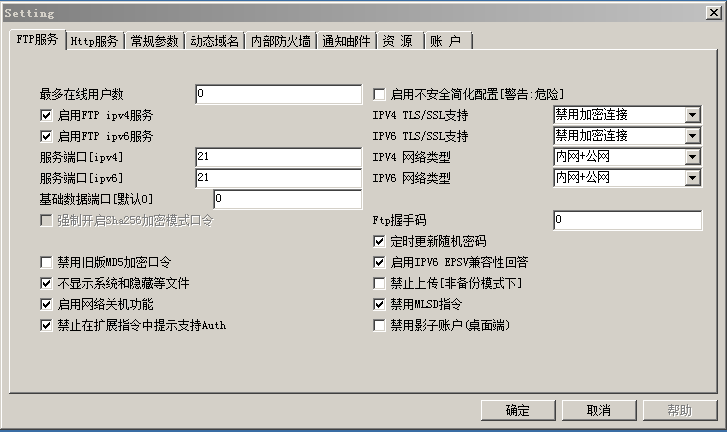
唯一目前需要改动的是 资源
标签页面,因为目前没有发布任何资源,因此需要至少添加一个资源,
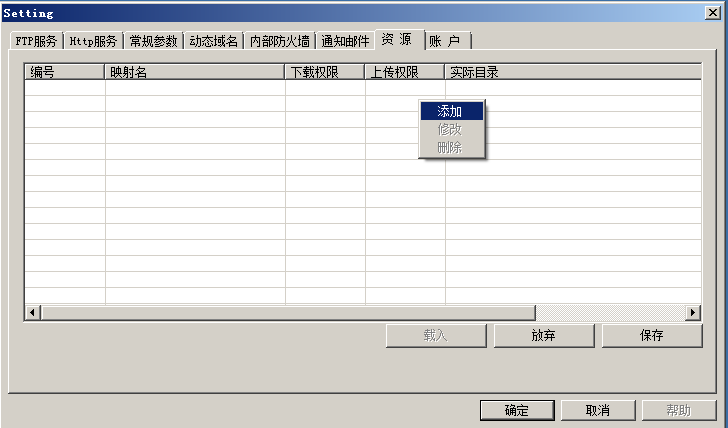
空白处点鼠标右键,弹出菜单,选择 添加
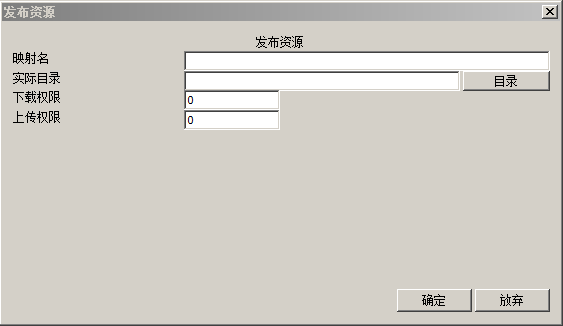
点一下目录按钮,会让你选择一个目录,下载权限,就是任何一个用户的权限,必须大于等于该数字,才可以看到该资源,默认0,第一次使用不要修改,就保持为0
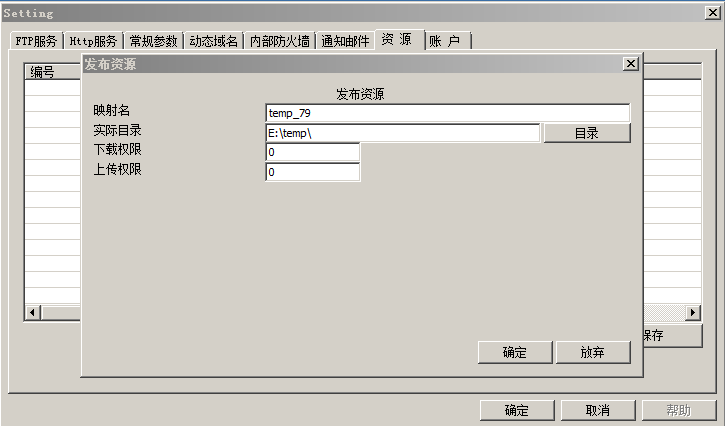
程序会自动为你生成一个映射名称,你如果不满意可以进行修改,注意不可以包含类似*./\<>|等特殊符号,也不要添加空格,因为万一有用户是linux客户端登录,linux目录是不允许有空格的,然后就出错了,第一次操作先什么都不要修改,直接确定
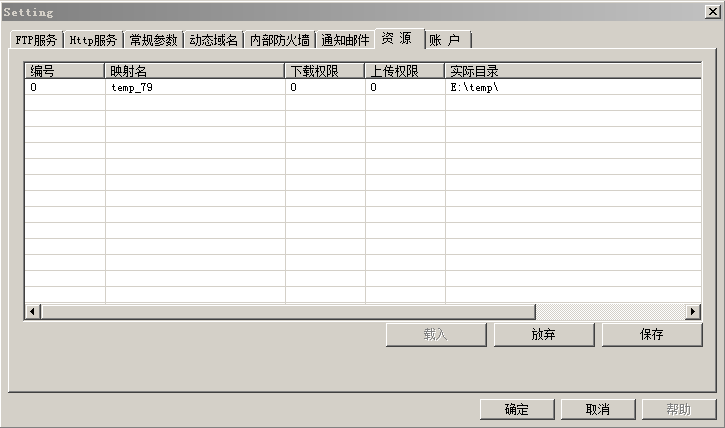
注意,右下角有个保存按钮,
直接按确定这个操作不会被保存,必须先按保存按钮,资源才会被保存到发布资源文件myshare.txt,服务器才能正确加载.
完成保存后,
现在切换到账户页面,我们可以看到,默认激活了两个账户,一个是anonymous,也就是访客账户,另一个是管理员账户,请根据需要进行修改
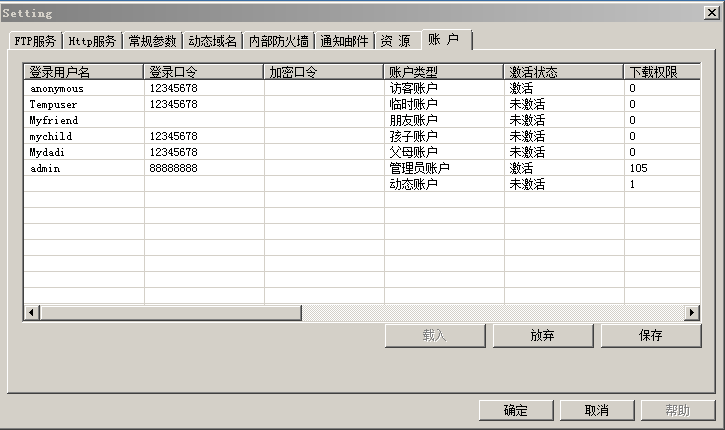
双击你要修改的账户,然后将进入修改页面
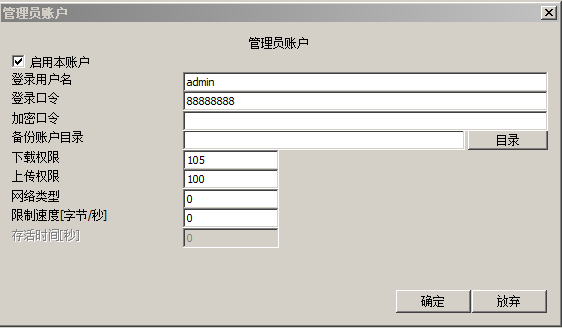
根据需要修改登录用户名和登录口令等,如果是第一次使用,那么什么都不要修改,按确定返回
然后按保存(和资源发布一样,必须要单独按保存才会保存到myaccount.ini文件里)
完成这些步骤后,左上角 服务 -> 启动
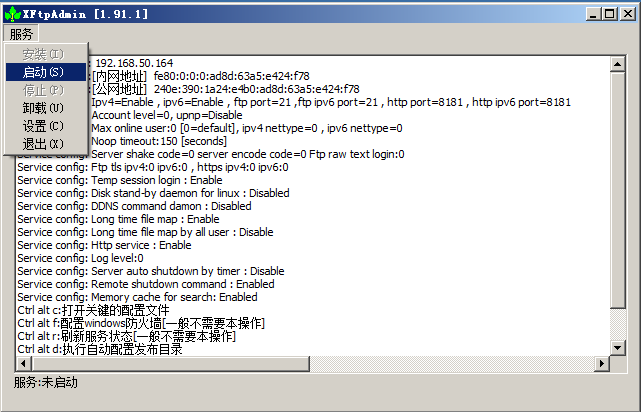
来第一次启动服务,
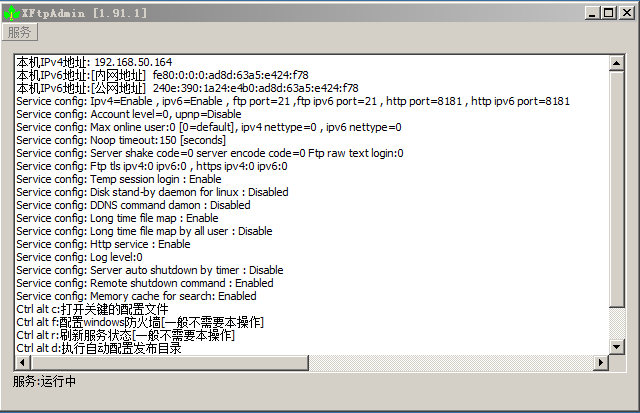
可以看到,服务已经成功启动,状态是运行中,注意,服务启动后,这个XFtpAdmin是可以直接关闭退出的,XFtpAdmin只是个前台管理工具,真正的服务进程是XFtpSvr.exe程序,那是个后台服务进程.
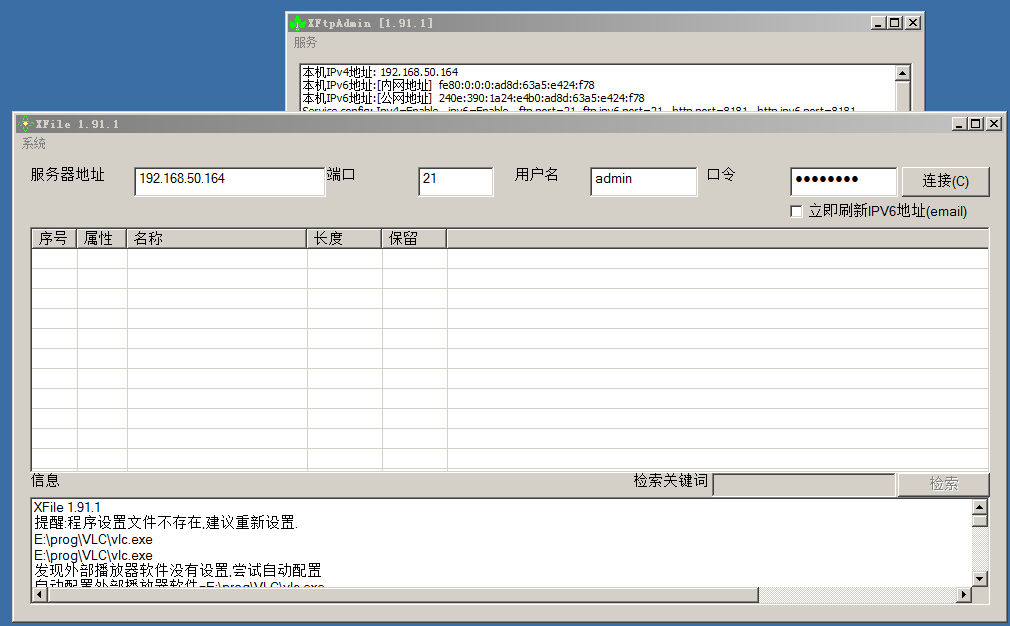
现在我们打开客户端XFHome(双击桌面的XFHome图标),
将服务器的内网地址,这里是192.168.50.164,端口21,刚才编辑的管理员账户名admin,口令88888888,填写进去,然后按连接,正常情况下应该是可以成功连接到服务器,我们可以看到下面的截图:
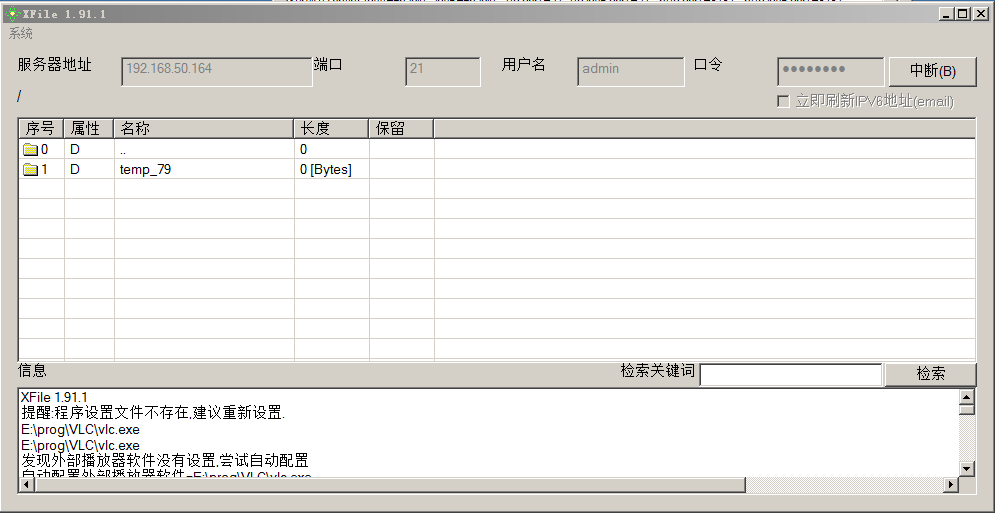
只有一个目录, temp_79,就是刚才发布的目录
,好了,现在你已经成功的部署了XFile服务,并第一次成功登录到服务器.
现在退出客户端,并结束服务,我们来实现稍微高级点的功能,备份模式,打开XFtpAdmin,进入设置,切换到账户管理页面
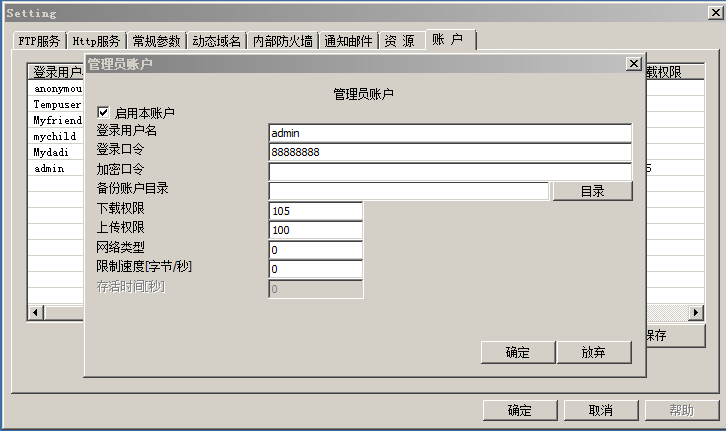
双击管理员账户,进入编辑页面,点 目录
按钮,我们为管理员设置一个备份目录
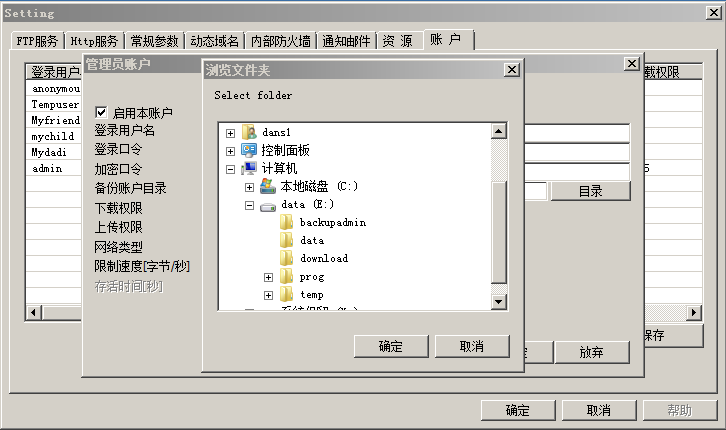
例如,我们这里选择backupadmin为管理员账户的备份目录,选择后,按确定
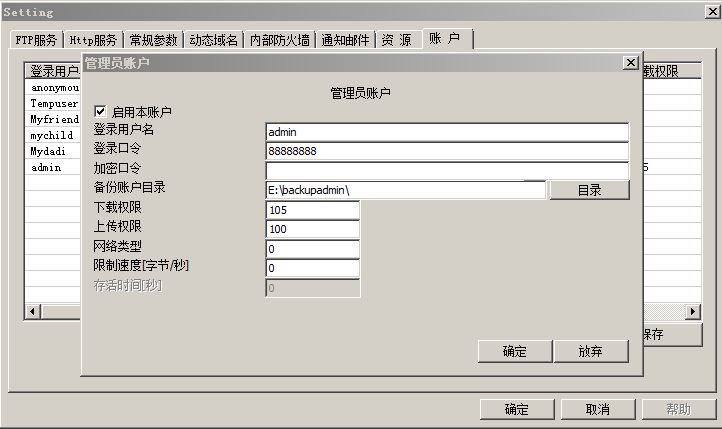
继续按确定, 然后按 保存 , 注意,必须按保存按钮,
资源和账户这两个页面对应的是单独的设置文件,直接按确定是不会被保存的.
另外如果你需要在linux下进行配置,完全可以先在windows里设置好[除了资源],然后把set.ini
和 myaccount.ini 拷贝过去覆盖掉对应的文件,这样就不需要在文本模式进行设置了,更直观点.
好了,现在我们已经配置了管理员账户的备份目录,那么管理员账户的备份模式就自动激活,现在我们尝试手机端登录管理员的备份模式,
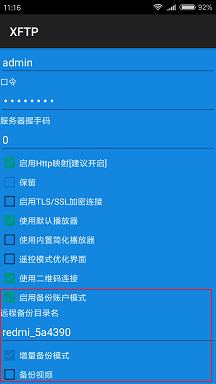
打开android客户端XFtp的设置页面,勾选
启用备份账户模式,下面几个项目会自动激活,远程备份目录名,这是程序根据手机自动产生的唯一目录名,一般不建议修改,你手机的图片等会被保存到远程服务器这个子目录下,如果需要同时备份视频,那就勾选一下,提醒一下,第一次备份由于可能存在大量图片视频,是比较耗时的,建议在家里无线网络下完成.
设置完成后,我们按登录按钮,就可以登录到XFile服务器的备份账户模式下,可以看到什么都没有,在 ..
上长按,可以弹出菜单,有一个特别有用的菜单 ,手机备份
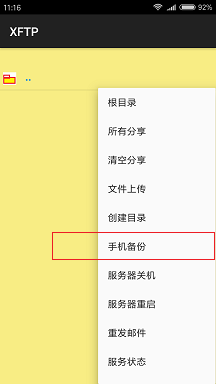
使用这个功能,会自动把你手机上的图片和视频[需要单独勾选]等备份到该服务器上,为什么只是备份而不是同步呢?原因很简单,同步手机所有数据的话,格式和位置只有系统厂商才知道,普通的app是做不到的,我们能做的,只是把android系统上公开的部分文件,目前是媒体库中存在的图片[照片
]和视频等进行备份.
特别提醒,部分魔改的手机操作系统,手机备份功能可能有一定几率出现闪退情况(请升级到build88就可以解决),目前版本可以通过[1]
任意下载一个文件[2]
手动设置手机权限授予读写权限.
最后,我们介绍一个家庭用户非常有用常见的功能,有些电影等是不能给类似小朋友看的,例如,电脑里有恐怖电影,动画片,那么动画片可以给小朋友看,而恐怖电影则不可以,看下XFile是如何来做到的,首先,打开XFtpAdmin管理程序,服务-->设置
,先到账户页面,
激活小孩账户,注意给于的下载权限是最低的,默认的0,因此小孩账户登录以后将只能看到下载权限小于等于0的目录,注意启用本账户前打勾,至于用户名和口令,请根据需要修改,这里只是示范,因此不进行修改,
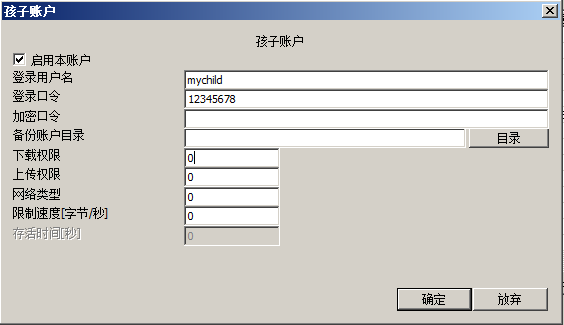
按确定按钮,然后在设置页面按保存,先保存账户内容.
然后切换到资源页面,在列表里使用鼠标右键菜单,添加,首先添加动画片目录,这个电影大人小孩所有人都允许看,因此给它的下载权限是0(默认),
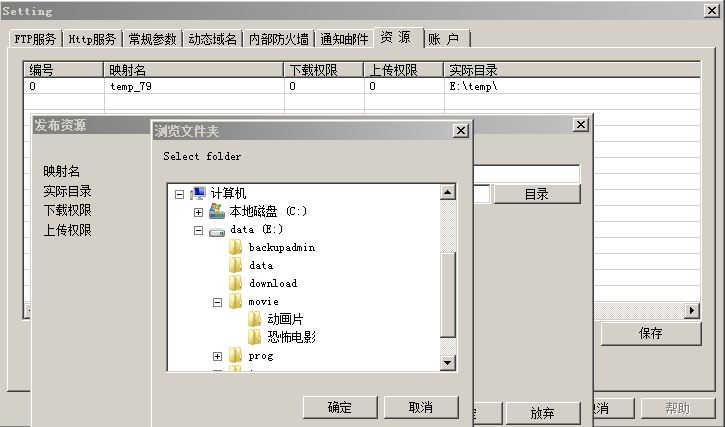
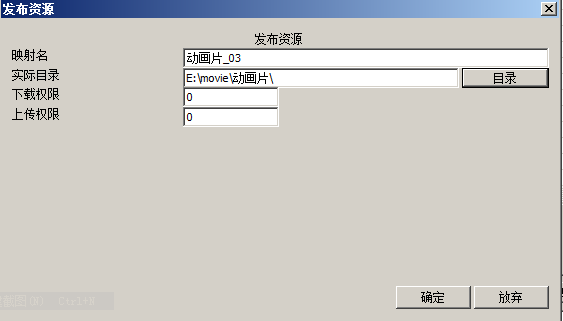
然后添加恐怖电影目录,这个电影是不能给小孩看的,我们之前给于小孩账户的权限是0,因此只要将恐怖电影目录的下载权限设置大于0就可以阻止小孩账户看到这个目录,这里我们给于10,而管理员账户默认的下载权限是100以上,是大于10的,可以看到这个目录
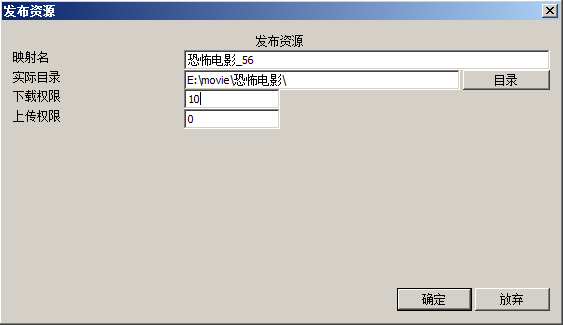
注意,上面的下载权限修改为10,然后按确定返回,然后继续按保存按钮保存资源,好了,所有设置完成,现在看看成果,
用管理员账户admin登录到服务器,我们可以同时看到动画片和恐怖电影目录.

换用孩子账户mychild登录到服务器
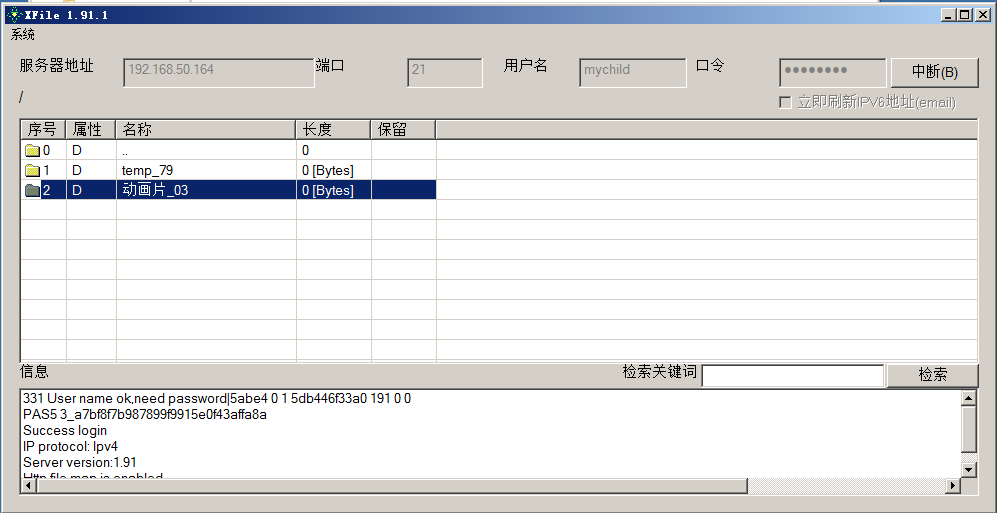
可以看到,恐怖电影目录是无法在孩子账户里看到的,同理,某些特殊资源如果不希望给部分账户看到,也同样可以通过下载权限进行管理.
好了,入门知识介绍到这里,类似通过电子邮件实现ipv6地址解析等高级功能,请参考具体页面,有任何问题或者建议请联系我们.
|
|